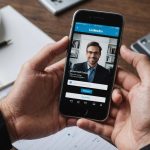Unlock Superior Storage Performance: A Step-by-Step Guide to Installing and Configuring Intel Optane Memory in Your Dell XPS 15
Understanding Intel Optane Memory
Before we dive into the installation and configuration process, it’s crucial to understand what Intel Optane Memory is and how it can enhance your storage performance. Intel Optane Memory, particularly the H10 model, combines the speed of Optane technology with the capacity of a traditional SSD. This hybrid approach leverages 3D XPoint technology for the Optane cache and QLC 3D-NAND for the SSD part, offering significant improvements in read and write speeds and overall system responsiveness.
Why Choose Intel Optane Memory for Your Dell XPS 15?
- Enhanced Performance: Optane Memory accelerates your system’s performance by caching frequently used data, reducing loading times and improving overall system responsiveness.
- Compatibility: The Intel Optane Memory H10 is designed to work seamlessly with Intel Core processors, making it an ideal upgrade for your Dell XPS 15.
- Capacity: With a capacity of 512 GB for the SSD part and 32 GB for the Optane cache, you get ample storage for your files and applications while enjoying the speed boost from the Optane technology.
Preparing Your Dell XPS 15 for Installation
Checking Compatibility
Before you start, ensure that your Dell XPS 15 is compatible with the Intel Optane Memory H10. Here are some key specifications to check:
Also to see : Boost Your Dell XPS 15”s Storage Performance: A Step-by-Step Guide to Installing and Configuring Intel Optane Memory
- Processor: Ensure your laptop is equipped with an Intel Core processor, such as the Intel Core i7 or i5.
- Motherboard: Verify that your motherboard supports PCIe lanes and has an M.2 slot available for the Optane Memory module.
- BIOS: Make sure your BIOS is updated to the latest version to support Optane Memory.
Gathering Necessary Tools and Information
- Screwdriver: You’ll need a screwdriver to open your laptop.
- Grounding Strap: To prevent static electricity damage.
- User Manual: Refer to your Dell XPS 15 user manual for specific instructions on accessing the M.2 slot.
- Intel Optane Memory H10 Module: Ensure you have the correct module (e.g., HBRPEKNX0202A).
Step-by-Step Installation Guide
Accessing the M.2 Slot
- Shut Down Your Laptop: Completely power down your Dell XPS 15.
- Remove the Bottom Panel: Use a screwdriver to remove the screws and carefully take off the bottom panel. Be cautious of any cables or components.
- Locate the M.2 Slot: Identify the M.2 slot on your motherboard. It is usually marked and may already have a placeholder or another SSD installed.
Installing the Intel Optane Memory H10
- Remove Any Existing SSD: If there is an existing SSD in the M.2 slot, carefully remove it.
- Install the Optane Memory Module: Align the Optane Memory H10 module with the M.2 slot and gently push it in until it clicks into place. Secure it with the provided screw.
- Reassemble Your Laptop: Put back the bottom panel and reattach the screws.
Configuring Intel Optane Memory in BIOS
Entering BIOS
- Restart Your Laptop: Power on your Dell XPS 15 and immediately press the key to enter BIOS (usually F2 or F12).
- Navigate to SATA Operation Mode: Go to the category that contains the SATA Operation mode and select it.
- Enable Optane Memory: Change the mode to “RAID On” or “Optane” if available, and apply the changes.
Configuring Optane Memory in Windows
- Download and Install Intel Optane Memory Software: Go to the Intel website and download the Optane Memory software. Install it on your Windows system.
- Launch the Software: Open the Intel Optane Memory application and follow the prompts to configure the Optane Memory.
- Select the Drive to Accelerate: Choose the hard drive or SSD that you want to accelerate with the Optane Memory.
Benefits and Performance Metrics
Performance Comparison
Here’s a comparison of the performance metrics between a traditional SSD and the Intel Optane Memory H10:
| Attribute | Traditional SSD | Intel Optane Memory H10 |
|---|---|---|
| Read Speed | Up to 2000 MB/s | Up to 2300 MB/s |
| Write Speed | Up to 1000 MB/s | Up to 1300 MB/s |
| IOPS (Read/Write) | Up to 200k/100k | Up to 320k/250k |
| Controller | Various | Intel SLL3D + Silicon Motion SM2264 |
| Memory Type | NAND Flash | 3D XPoint + QLC 3D-NAND |
Real-World Benefits
- Faster Boot Times: With Optane Memory, your Windows installation will boot significantly faster.
- Improved Application Performance: Frequently used applications will load quicker, enhancing your overall productivity.
- Enhanced Gaming Experience: Games will load faster, and you may notice improved frame rates due to the accelerated storage.
Troubleshooting Common Issues
BIOS Configuration Issues
- Ensure BIOS is Updated: Make sure your BIOS is updated to the latest version to support Optane Memory.
- Correct SATA Operation Mode: Ensure the SATA Operation mode is set to “RAID On” or “Optane” in the BIOS.
Software Configuration Issues
- Reinstall Optane Software: If the Optane Memory is not recognized, try reinstalling the Intel Optane Memory software.
- Check for Updates: Ensure that your Windows and Optane software are updated to the latest versions.
Practical Tips and Considerations
Using RAID for Additional Performance
If you’re looking to further enhance your storage performance, consider configuring a RAID setup. Here’s a brief overview of how to configure RAID on a Dell PC:
Additional reading : Step-by-Step Guide: Setting Up a PCIe Capture Card for Stellar Live Streaming on Your Custom PC with OBS Studio
- Enter BIOS: Press F2 at the Dell splash screen to enter BIOS.
- Set SATA Operation Mode to RAID: Change the SATA Operation mode to “RAID On” and apply the changes.
- Create RAID Volume: Use the Intel Matrix Storage software to create a RAID volume, selecting the appropriate RAID level (e.g., RAID 0 for performance or RAID 1 for data protection).
Combining Optane Memory with Other Storage Solutions
You can combine the Intel Optane Memory with other storage solutions like NVMe SSDs or traditional hard drives to create a robust storage system.
- Use Optane for Caching: Use the Optane Memory to cache frequently used data on a slower hard drive.
- Use NVMe SSD for Primary Storage: Install your operating system and critical applications on an NVMe SSD for optimal performance.
Installing and configuring Intel Optane Memory in your Dell XPS 15 can significantly enhance your storage performance, making your laptop more responsive and efficient. By following the steps outlined above and understanding the benefits and potential issues, you can unlock superior storage performance and take your computing experience to the next level.
Additional Resources
- Intel Optane Memory Software: Download the latest software from the Intel website to configure and manage your Optane Memory.
- Dell Support: Refer to Dell’s support website for specific instructions and troubleshooting guides for your Dell XPS 15.
- Community Forums: Join community forums like TechPowerUp to discuss and learn from other users who have installed and configured Intel Optane Memory in their systems.
By leveraging the power of Intel Optane Memory, you can transform your Dell XPS 15 into a high-performance machine that meets the demands of modern computing, whether you’re a gamer, a content creator, or just someone who values speed and efficiency.