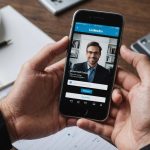Setting Up a PCIe Capture Card for Stellar Live Streaming on Your Custom PC with OBS Studio
Why You Need a PCIe Capture Card for Live Streaming
If you’re serious about live streaming, especially for gaming content, a PCIe capture card is an essential component of your setup. These cards allow you to capture high-quality video and audio from various sources, such as your gaming console, another PC, or even a camera, and stream it seamlessly to your audience.
“A good capture card is the heart of any live streaming setup,” says John, a seasoned streamer. “It ensures that your video and audio are crisp and lag-free, which is crucial for engaging your viewers.”
Have you seen this : Unlock Superior Storage Performance: A Step-by-Step Guide to Installing and Configuring Intel Optane Memory in Your Dell XPS 15
Choosing the Right PCIe Capture Card
With so many options available, selecting the right PCIe capture card can be overwhelming. Here are some key features to consider:
Key Features to Look For
- Resolution and Frame Rate: Look for a card that can handle high resolutions like 1080p at 60fps or 4K at 30fps. For example, the AVerMedia Live Gamer HD 2 can capture up to 1080p at 60fps.
- Latency: Low latency is critical for real-time streaming. Cards like the Elgato HD60 X offer ultra-low latency, making them ideal for gaming streams.
- Compatibility: Ensure the card is compatible with your system, whether you’re using Windows, macOS, or a gaming console like the Nintendo Switch or PlayStation.
- Audio Quality: Good audio quality is just as important as video. Look for cards with built-in audio processing or the ability to handle external audio sources.
- Additional Features: Some cards come with additional features like HDR support, USB passthrough, and built-in overlays.
Step-by-Step Setup Guide
Setting up a PCIe capture card involves several steps, from physical installation to software configuration.
In the same genre : Boost Your Dell XPS 15”s Storage Performance: A Step-by-Step Guide to Installing and Configuring Intel Optane Memory
Physical Installation
- Shut Down Your PC: Make sure your PC is completely powered off before you start.
- Ground Yourself: Static electricity can damage your components. Ground yourself by touching a metal object or using an anti-static wrist strap.
- Open Your PC Case: Remove the side panel of your PC case to access the PCIe slots.
- Locate an Available PCIe Slot: Identify an available PCIe slot that matches the type of your capture card (e.g., PCIe x1, x4, x8, or x16).
- Remove Any Expansion Cards: If necessary, remove any existing expansion cards to make room for your capture card.
- Install the Capture Card: Carefully insert the capture card into the PCIe slot and secure it with the screw provided.
Software Installation and Configuration
- Install Drivers and Software:
- Download and install the drivers and software provided by the manufacturer of your capture card.
- For example, AVerMedia provides a comprehensive software suite for their capture cards.
- Connect Your Devices:
- Connect your gaming console, camera, or other video source to the capture card using the appropriate cables (HDMI, USB, etc.).
- Ensure all devices are powered on and set to the correct input/output settings.
- Configure OBS Studio:
- Open OBS Studio and go to the “Settings” menu.
- In the “Video” tab, set the capture card as your video capture device.
- In the “Audio” tab, configure your audio settings to use the capture card or an external audio source.
- Add any necessary sources (like your webcam or game capture) to your scenes.
### Example Configuration in OBS Studio
- **Video Settings**:
- Device: AVerMedia Live Gamer HD 2
- Resolution: 1920x1080
- Frames Per Second: 60
- **Audio Settings**:
- Device: AVerMedia Live Gamer HD 2 (or external audio source)
- Sample Rate: 48 kHz
- Channels: Stereo
- **Sources**:
- Game Capture: AVerMedia Live Gamer HD 2
- Webcam: Logitech C920
- Overlay: Custom overlay for stream information
Optimizing Your Stream for Low Latency and High Quality
To ensure your stream is both high-quality and low-latency, follow these tips:
Use the Right Hardware
- Capture Card: As mentioned, a good capture card is essential. Look for cards with low latency and high resolution capabilities.
- Gaming Mouse and Keyboard: For gamers, using a high-quality gaming mouse and keyboard can enhance your performance and overall streaming experience.
- Sound Card: A dedicated sound card can improve audio quality significantly. For example, the ASUS ROG Xonar sound card is highly regarded for its clarity and features.
Configure Your Stream Settings
- Bitrate and Resolution: Balance your bitrate and resolution to ensure high quality without excessive lag. A common setting is 1080p at 60fps with a bitrate of around 4500-6000 kbps.
- Encoder Settings: Use a high-quality encoder like x264 or NVENC for efficient and high-quality video encoding.
- Buffering and Latency: Adjust your buffering settings to minimize latency. A lower buffer size can reduce latency but may increase the risk of stream drops.
### Example Stream Settings in OBS Studio
- **Stream Type**: Custom Stream
- **Bitrate**: 5000 kbps
- **Resolution**: 1920x1080
- **Frames Per Second**: 60
- **Encoder**: x264
- **Buffer Size**: 1000 ms
- **Latency**: Low Latency Mode enabled
Troubleshooting Common Issues
Even with the best setup, issues can arise. Here are some common problems and how to solve them:
Audio Issues
- No Audio: Check that your audio source is correctly selected in OBS Studio and that the volume is not muted.
- Echo or Feedback: Ensure that your microphone is not picking up audio from your speakers or headphones. Use a headset or adjust your microphone settings.
Video Issues
- Black Screen: Verify that your capture card is correctly installed and that the video source is set to the right input.
- Lag or Stuttering: Adjust your stream settings to reduce bitrate or resolution if necessary. Also, ensure your internet connection is stable.
System Compatibility Issues
- Secure Boot: Make sure Secure Boot is set to UEFI mode and that it is compatible with your capture card.
- Windows Updates: Keep your Windows updates current to ensure compatibility and fix any known issues.
“`plaintext
Troubleshooting Checklist
-
Audio Issues:
-
Check audio source selection in OBS Studio
-
Ensure volume is not muted
-
Adjust microphone settings to avoid echo or feedback
-
Video Issues:
-
Verify capture card installation
-
Check video source input settings
-
Adjust stream settings for bitrate or resolution if necessary
-
System Compatibility Issues:
-
Ensure Secure Boot is set to UEFI mode
-
Keep Windows updates current
“` and Final Tips
Setting up a PCIe capture card for live streaming is a straightforward process when you have the right guidance. Here are some final tips to keep in mind:
- Test Your Setup: Before going live, test your setup thoroughly to ensure everything is working as expected.
- Invest in Quality Hardware: While it may seem expensive, investing in quality hardware like a good capture card, gaming mouse, and sound card can significantly enhance your streaming experience.
- Stay Updated: Keep your software and drivers updated to ensure you have the latest features and fixes.
“Streaming is all about consistency and quality,” advises Dave, another experienced streamer. “Take the time to set up your equipment right, and you’ll see a big difference in your streams.”
By following these steps and tips, you’ll be well on your way to creating stellar live streams that engage and entertain your audience. Happy streaming